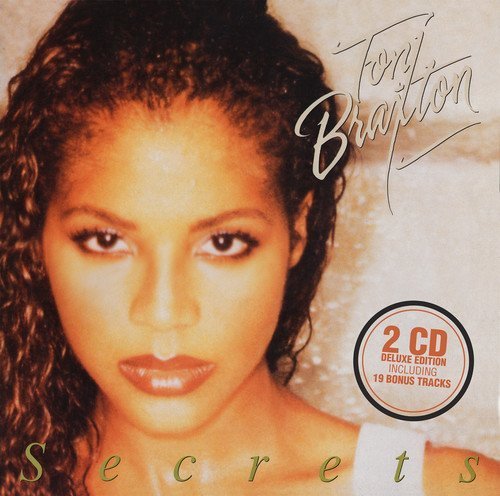Current Revision posted to Telligent Community 6 by Jenny Jarrard on 9/5/2012 3:15:05 PM

Description
In Telligent Community 5.6:
- Paging was added.
- Height was given minimum and maximum values.
- Configurable page size was given minimum and maximum values.
- Long group titles were styled to hide overflow from long names.
In Telligent Community 5.5:
- This and all other browse or list widgets became allowed for group owners.
- The widget was given an option to sort groups by those having the most participation.
Purpose
Displays a configurable list of groups (the current signed-on accessing user's groups; groups for the user you're editing ["contextual user"], or the contextual user's subgroups).
Where it works
This widget works on nearly any page on the site.
Configuration
Enable the widget
- Navigate to Control Panel Dashboard > System Administration > Site Administration > Widget Studio > Enable/Disable widgets.
- If it is not already in Allowed widgets, move the widget from the Not Allowed widgets column to the Allowed widgets column.
Place and configure the widget
- Click Edit Page, then select and place the Group - List widget.
- Click Configure on the widget menu bar. The configuration dialog appears.
![]()
You can change the following options:
- Widget title - Enter a new name for the widget if desired.
- Show - Specifies the items that display in the group list. This option displays as Accessing User's Groupsfrom the Dashboard context.
- Current contextual group's subgroups - Displays the subgroups of the current group.
- Current contextual user's groups - Displays the groups owned by the user who owns the current group.
- Accessing user's groups - Displays the groups to which you belong.
- View Type- Specifies the information displayed about the groups in the list.
- Detailed List - Displays detailed information about the items in the list, such as group avatar, group description, author, author avatar, and application.
- Simple Extended List - Displays less information than the Detailed List format, such as author, author avatar, and application.
- Simple List - Displays only group names in the list.
- Sort Order - Specifies whether the groups display in ascending or descending order.
- Number of Items to Display - Specifies the number of items to display in the list.
- Show Latest Activity Message - If checked, specifies the nature of the activity in the group.
- Click Save and exit the configuration dialog.
- Click Save Page.
Tags: group